今天我們來學習如何使用並設定篩選器.
篩選器在Gmail內是很好用也是最快利用電腦幫你過濾信件的方式.
只要設定好,所有的信件將會根據你所設定的篩選內容,分類到所設定的範圍內.
進入設定, 點選"篩選器與封鎖的地址"
可以看到我已經預設幾組篩選的內容. 其中還有依據內容來進行分類標籤

如果你的篩選器是空的,哪沒關係,讓我們來建立個新的吧, 點選建立新篩選器.
可以看到篩選器並非只能根據寄件者來分類,更可以利用寄件人/收件人/主旨/或是字詞來進行分類,更好的是可以分類出有無附件的郵件.
首先我們先來建立有附件大小大於3MB的郵件.
記得將有附件的選項打勾, 並在欄位的部分填上3. 可以先點選放大鏡的圖示. 會顯示目前所搜尋到的資料. 也可以看到之前所教的搜尋條件.
但是這只是搜尋結果,並非篩選器的真正用途.
因此我們再回到設定, 篩選器內重新選取, 這次要點選的是"根據這個搜尋保存建立篩選器."
 |
| 此時可以將你所收到的信件,加上一些字眼來表示. |
為此,我將所有搜尋到的信件,如果有附件的mail 標上星號,並且給他一個標籤.
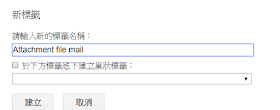 |
| 建立一個新標籤, 並點選建立. |
 |
| 建立完標籤後,會發現,左邊欄位多出個訊息, 也就是你所建立的標籤. 建立好標籤後不代表篩選器建立好喔,記得要點選建立篩選器,並將旁邊的篩選出來的會話群組打勾. |
要打勾的用意是, 這八個相符的會話群組,即是mail, 也就是你剛剛所搜尋到的mail.
如果不打勾的話,會造成這八個之前搜尋到的mail 不會被歸類到這標籤內.
所以建議勾選起來, 倘若你是想將這八封之後的mail 才歸類的話,哪可以不用勾選.
 |
| 這時只要輕鬆點取標籤,即可搜尋到有附件且大於3M的信件. |
至於標籤. 大家可以看到信件內有綠色標籤,表示這些信件,也歸屬於其他標籤,也相當等於在其他標籤內找到這些信件.
相對的這些信件是被篩選出來的, 並非從其他信件內刪除, 所以在收件匣內也可以找到我們剛剛定義的標籤.
如下:
如果四個人一個團隊, 但是信件主旨沒有範圍.
若是想把四個人當中的其中一人的來信,都標註起來, 可以用OR.
這樣一來就不會漏掉任何一封有關其中一人的來信. 標籤的用意也在於快速分類讓我們點選標籤即可知道信件.
假設你覺得這個篩選器很好用, 也可以匯出, 再給其他人套用.
先勾選你要匯出的篩選內容. 點選匯出, 就會下載一個Xml file.
接著只要copy這個xml file, 用你其他的 gmail 信箱,或是給你同事,朋友進行匯入.
進入設定=>篩選器=>點選匯入篩選器. 選取copy過來的mail filter.xml
| 如果匯出的只有一個篩選內容.只會出現一個,倘若當初在匯出時,勾選多個篩選內容,則使用者可以自行選取想要匯入那些篩選條件. |








