今天來介紹一下如何在Google Docs 內嵌入影片,並且可以直接撥放.
在一般的MS offices word內,要撥放影片是不可能的,只能崁入連結, 而使用者點選連結時,
會另外開一個新的視窗,透過連結進入到影片位置來撥放影片.
如果檔案還是本地端電腦上,哪就要把影片上傳到Youtube或是其他免費網站.讓人點選播放
現在的Google Docs 已經可將影片崁入其中,並且直接撥放不需要開啟新視窗.
而是在Docs上直接撥放. 這是否已經有點類似電影情節呢?
讓我們來一一實現這種方式,簡單的一份文件可以撥放教學影片.
1. 原始方式(仍會開啟新視窗, 並在新視窗上撥放影片): 文字連結與圖片連結
文字連結:在Google Docs 上, 打要連結的文字, 在選取文字點選滑鼠右鍵,再點選Link
目前的Google 人工智慧超強的, 她會根據你的關鍵字,來幫你搜索連結點.
(連結點是根據網路上搜尋量最大的為主)
可能會是你想要的,也可能不是.如果不是就貼上你要的連結再點 Apply.
之後, 就會變成下方的現象. (仍然是開啟新視窗來撥放)
圖片連結:
除了文字外,圖片也可連結.
首先,先擷取你要的圖片.再貼上Google Docs, 之後點選要連結的圖片, 一樣點滑鼠右鍵,
點選Link, 貼上連結點. 即可.
圖片也可以調整大小喔
2. 外掛程式 (DocuTube), 文件內撥放
首先在外掛程式內點選取得外掛程式, 搜尋DocuTube.
就可以看到下方程式, 點選+ 免費,就可以增加到你的外掛程式內
 |
|
Show in Sidebar:
|
我們將連結增加進去後,就可以發現,影片1與影片2. 都有囉,
使用者可以點選右邊影片,進行撥放
Show in Popup: 顧名思義就是跳一個視窗,但是並不會重開瀏覽器. 而是類似提示視窗
再點選Document, 就可以囉
這個軟體的好處是:
1. 撥放軟體不需要離開文件
2. 對於文件建立者容易配置
3. 共享文件的人員,簡單看到文件內有多少影片,以及影片內容.
缺點:
1. 只能撥放YouTube 的影片, Google Drive 與本機端的影片都不行撥放
2. 需要直接撥放的話,使用者端也必須安裝DocuTube外掛程式.
3. 共享文件的人員要有編輯的權限才能運作DocuTube外掛程式.
3. 透過Google Drawing 崁入影片至Google Docs.
首先讓我們先開啟Google Slide, 並且選擇插入影片
用Google Slide 就有很多插入方式了, 有Youtube的方式搜尋,
當然也可以插入第三方連結位置
也可以從Google Drive 上來插入.
插入後,在影片上點選滑鼠右鍵, 選擇格式選項
就可以裁切影片, 調整大小,與陰影, 很方便對吧.
當你編輯好後,只要選取影片,然後點選滑鼠右鍵,選取複製. 當然你也可以用快捷鍵Ctrl+C
緊接著,我們回到Google Docs, 點選上方的插入==> 繪圖.
系統會跳出Google Drawing, 接著我們在Google Drawing 內,點選滑鼠右鍵,選擇貼上,
或是透過快捷鍵. (Ctrl + V) 來進行貼上的動作.
就可以發現Google Slide 上的影片會貼到Google Drawing內
接著你可以在Google Drawing內調整你要呈現的大小, 好了記得點選上方的"儲存並離開"
再來是要如何看影片呢?
只要連點兩下Google Docs 內的圖檔, Google Docs 會開啟Google Drawing,
然後再點選撥放即可.
這個方式的優點.
1. 撥放影片時,可以不用離開Google Docs
2. 可以透過YouTube/Google Drive 的方式,直接崁入
3. 使用者不需要安裝特定程式.
缺點:
1. 編輯創作文件者會比較麻煩一些, 多重步驟,
2. 使用端需要有文件的編輯權限才能撥放影片.
4. 透過 Animated GIF 來製作影片
首先在Chrome Web Store 上,搜尋"Chrome Capture" 擴充功能程式.
也就是下圖的第一個喔, 別裝錯了.
安裝後, 右上角會長出一個框框
將滑鼠移到右上角的圖示.點選滑鼠右鍵,選取Options.
Google Chrome Bowers 會開啟設定頁面.
首先將
Save recordings as:設定成 Gif格式.
File access by: 將你要的檔案儲存在何處?
預設值在chromebook 系統上是 Downloads. 可以不用動.
Max Recording length (frames) : 也就是錄製的長度, 最大到1000. 錄製越長, 檔案越大.
Frames per second: 每秒擷取多少頁面. (擷取數越大, 檔案也就越大)
Recording quality (10=best): 錄製品質, 最大到20.
我們先簡單設置一下, 主要把第一個改成Gif格式.
接著我們來開啟Youtube 或是你要錄製的影片網頁.
點選icon後, 圈選你要錄製的範圍, 再點選下方錄製icon. 就會開始錄製了.
錄製好你要的片段, 再點選一次錄製的icon, 即可, 接著等待一段時間,系統會把錄製的檔案下載到你的預設儲存位置.也就是Downloads.然後我們在開啟Google Docs, 點選插入, 選取剛剛下載下來的圖片.
因為我們剛剛預存的就是在電腦上, 所以我是選取上傳電腦中的圖片.
當然你也可以將電腦的檔案傳送到Google drive 再透過Google Docs 插入.
貼上後就會發現, 圖片會動.
這個方式是將最古早的GIF連動圖片來製作, 以前製作GIF需要大量截圖, 裁切,在合成.
現今,不需要,只要透過這套程式即可輕鬆方便製作.
做好後如下圖.
這個方式的優點是:
1. GIF檔案,會在Google 文件中撥放.
2. 文件分享給使用者時,使用者不需安裝其他軟體,即可觀看.
缺點:
1. 製作GIF時,需要比較多的時間,與擷取需要把握好時間.
2. 文件內的GIF是無法撥放聲音. 只能看到影片,建議將影片增加字幕後再進行擷取
3. GIF錄製的時間有限,無法錄製長時間, 其次是錄製品質好一些,檔案也比較大.
當我們真正想實現,是如同哈利波特內的照片, 但是現實與夢想還是會有些差距.
但是至少目前這四個方式,可以先暫時解決.
每種方式都有其優點缺點, 各位可以根據自己的需求來選擇最好的方式.
以後透過Google Docs 來做考卷,也可以根據這四種方式添加動畫,
學生或許也比較不會覺得考試苦悶,考試也可以更多元化.
你說是不是呢?
今天介紹就到這邊. 我們下次見.































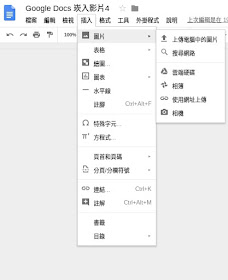



沒有留言:
張貼留言