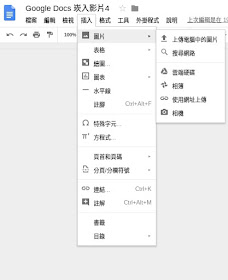Chromebook 在作業系統上, 又進一步升級了.
從最原始的單純OS, 加入了Android的Google Play
到如今. Chromebook 已經將Linux 的程式運作,包入系統內.
不知各位還記得, 之前曾經介紹過Linux 可以透過package 來運行第二個作業系統Linux.
而現在,Google 為了方便各位, 已經將整個Source 原始檔開放給大家來運行.
讓我們來看看,如何在Chromebook 上運行Linux 程式.
首先.我們先將Chromebook 的版本升級到最新的版本.
但是不能採用穩定版. 因為穩定版的版本, 並不會把linux 開放出來.
所以我們要選擇的是測試版, 首先在設定頁面.
選擇"About Chrome OS"
就會出現下面圖示,選取"Detailed Build information"
再來,請點選Channel 旁邊的"Change Channel"
在選擇Developer-Unstable mode.
好了之後, 系統會花一短時間更新到最新版本. 因為我的系統已經是Developer channel了.
所以就無須更改.
當系統更新好了,重開機,在進入到Setting 內, 就可以看到Linux(Bate)的開關了.
我們把它開啟吧, 點選"Turn On"
系統就會開始設定安裝Linux 相關的程式.
安裝好後, 系統會開啟指令視窗
我們先來試著裝GIMP吧. 輸入安裝指令"sudo apt-get install gimp"
系統會透過網路,抓取檔案並安裝, Linux 的好處是,所有的Application 應用程式都是免費.
而且不需要下載再安裝. 可以透過指令網路來安裝 . 從下面可以知道GIMP 檔案199MB,
安裝好後, 會停留在指令視窗
接著,我們把apt-get 做個更新吧.
輸入指令" sudo apt-get update" 然後再輸入" sudo apt-get upgrade"
好了之後.我們來安裝 Gnome Software Center吧.
我們後續的Linux 軟體都可以透過這個程式來安裝. (理論值)
輸入指令"sudo apt-get install gnome-software gnome-packagekit"
安裝好後, 我們可以透過Chromebook程式表單內來看到.
點選進去後
會有兩種情況.
第一: 畫面正常, 有畫面, 有圖片
第二:畫面異常, 一片空白
如果各位看到第一個畫面, 哪恭喜你.
但是如果跟我一樣,是第二個現象.
哪麼我們就來修理一下吧.
首先要安裝一些Linux 檔案.
1. fix broken file (指令" sudo apt-get --fix-broken install")
2. 安裝Lib 與資料庫
(指令 1: " sudo apt-get install build-essential checkinstall")
(指令2: "sudo apt-get install libreadline-gplv2-dev libncursesw5-dev libssl-dev libsqlite3-dev")
(指令3: "sudo apt-get install tk-dev libgdbm-dev libc6-dev libbz2-dev")
3. 安裝好後, 請重開機
接著再開啟Software, 就可以看到跟第一個畫面一樣囉.
當然, 網路上面的Linux 資源都是免費的. 有些程式.卻是放在網路上給人下載下來安裝的.
哪我們要如何去安裝網路的Linux application 呢?
首先.
第一步就是去網路上把程式下載下來,然後複製到Linux 資料庫內.
網路下再下來的大部分都是deb檔案, 我舉個最有名的遊戲程式Stream 來安裝看看吧
下載下來後,檔案會放在Downloads 內, 我們開啟資料夾,會發現多了個Linux files.
如果我們要安裝deb檔案,就需要把Download 下來的檔案放到Linux files內.
放進去後就可以看到如下圖.
我第一次輸入"ls" 可以看到沒有東西.
當我輸入第二次 "ls -la" 可以看到所有隱藏檔, 但是還是沒有Steam 的安裝程式.
所以我們如果把Steam放到Linux files 後,再輸入一次"ls" 就可以看到安裝檔囉.
安裝deb 檔案的指令是" sudo dpkg -i 檔案名稱.deb"
因為我們要裝的是Steam, 所以我的指令是"sudo dpkg -i steam_latest.deb"
然後Steam就會開啟小視窗,進行安裝.
過程中,會詢問,是否確定要安裝, 輸入"y" 後,系統就會繼續安裝
好了之後就可以進入Steam囉. 如果你Steam 上面有遊戲.而且你的硬碟空間足夠.
哪你也可以透過chromebook 來遊玩Steam 的遊戲
但是前提,請注意, Steam 的遊戲負載都很重. Chromebook不適合玩.
如果不小心遊玩了. 哪我建議你系統重開機. 因為遊戲會把chromebook 的資源全數吃乾抹淨.
今天的介紹就到這邊囉.
我們下次見.