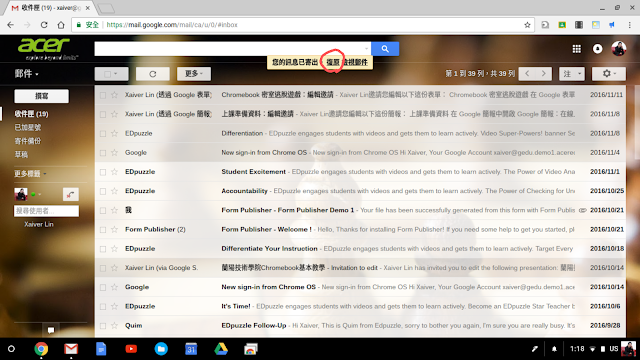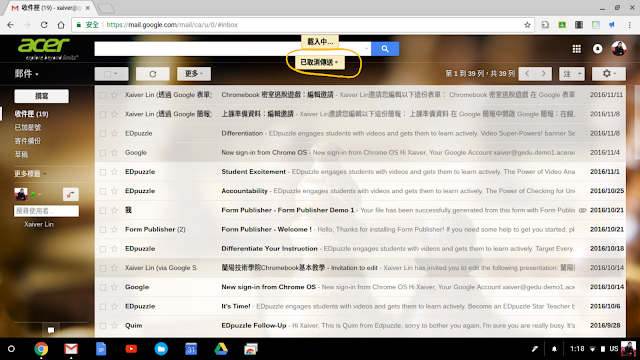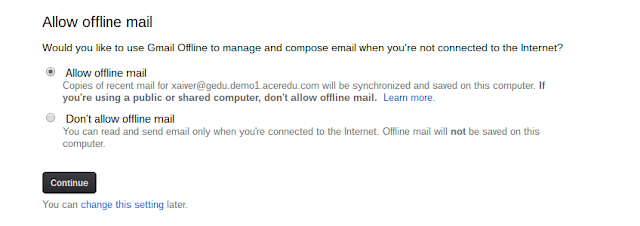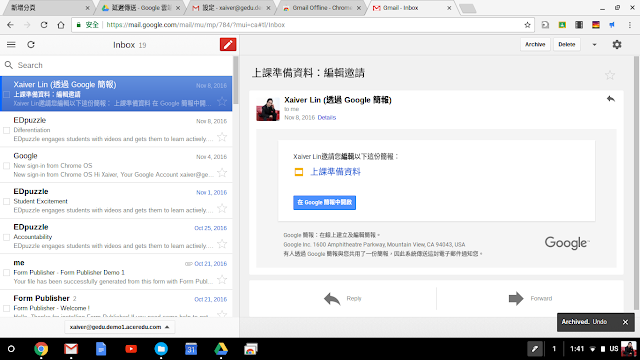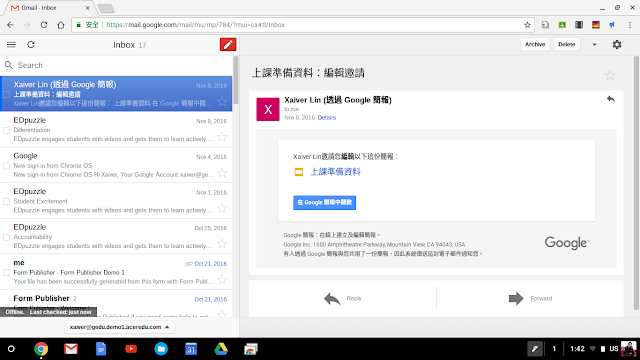Hi Everyone,
今天來介紹一下如何延遲遞送信件與設定離線信箱
甚麼是延遲遞送信件呢? 就是當你信件按下送出或傳送時,發現有東西還沒修改完成,或是有些附件需增加或減少, 甚至是傳錯他人時,可以做得挽回動作.
在Microsoft內的outlook有回收的功能. 但是Gmail卻沒有,因此G-mail多了個選項讓寄件人有時間可以回收,在這期間內,信件並不會真正寄送到他人信箱內. 與Outlook的送出,當對方尚未打開郵件時,可以回收是不一樣的喔
首先打開-Gmail. ==>點選右上方的齒輪. ==>一般設定==> 有個延遲傳送的選項, 把他勾選後, 下方有個下拉式選單,分別有四個選項"5", "10","20"與"30"可以選擇, 單位是"秒"
當你勾選後, 記得要拉到最下方, 來點選"儲存變更" 才會有效喔.
我們來做個小小實驗吧.
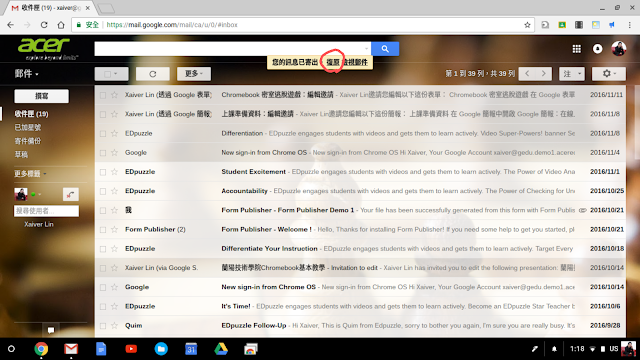 |
| 信件送出後,上方多了個小黃色標示, 有個復原的選項,與檢視郵件 |
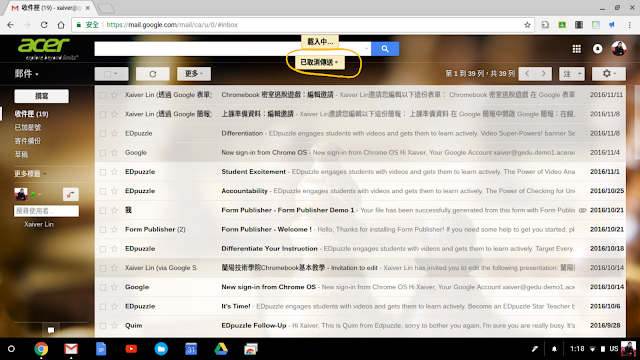 |
| 點選復原後.就會取消傳送 |
如果點選檢視郵件, 則會跳到信箱內的文字,
但是注意喔~時間內尚未點選復原,郵件還是會被寄送出去的喔.
離線信箱, 就是當你處在沒有無線網路,手機也無法上網時,一般這時你的chromebook相當等於一塊磚頭. 但又有重要信件要看,哪該怎麼辦呢?
注意: 離線信箱設定,必須先行設定好,設定好後,會將你信箱內所有mail 進行儲存. 但是新郵件並不會被保留在離線信箱.
進入G-mail==>點選右上方齒輪,選擇設定.==>點選上方的離線設定.==>點選"安裝Gmail離線版"
這時系統會自動導向到Google Store, 點選上方的"ADD TO CHROME",系統會開始安裝.
安裝好後會跳出下方提視窗,我們可以點選"新增應用程式".之後可以透過Google 的"所有應用程式" 看到小icon, 之後只要點選此icon 可以直接進入gmail 離線版.
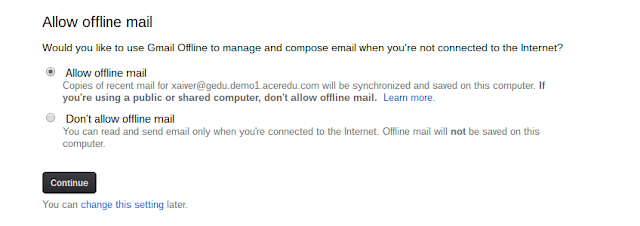 |
進入到設定頁面, 記得要點選"Allow offline mail" 這樣才會備份mail 信箱內的信件.
|
設定完成後, 我們可以看到, Gmail 一樣是透過網頁(Chrome 瀏覽器)開啟. 因為我系統下方的Wifi 還是有連線的.
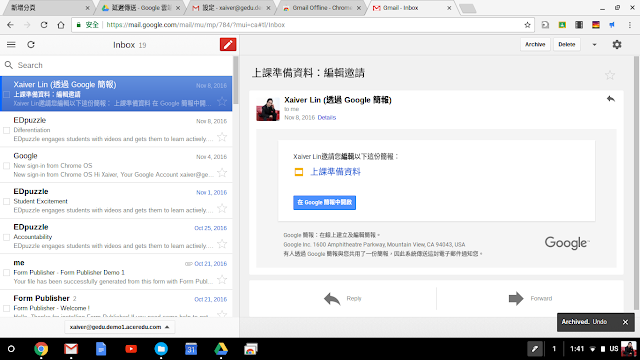 |
| 圖片一 |
這時我將Wifi功能關閉. 再來看看是否能存取到郵件呢?
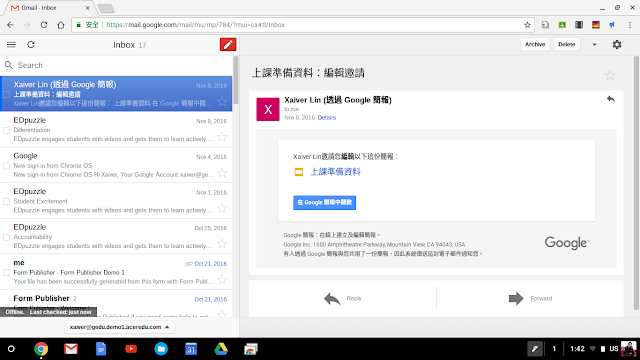 |
| 圖片二 |
答案是可以的喔. 上下圖片中有甚麼不一樣呢~ ? 可以看圖片二的Wifi 是被關閉的. 而且瀏覽器是重開狀態.
離線版G-mail還有一個好處, 哪就是你可以先透過他來先寫好mail, 等你到達有網路的地方,或手機收到的訊號的地方, 開啟電腦時,它會自動同步,將你要寄送的郵件自動送出,此外也會將你離線時間內沒收到的新mail,也同步sync. 因此不需要一直處於有Wifi的環境.
這樣是否很方便呢?
今天就先介紹到這邊囉~
我們下次見.