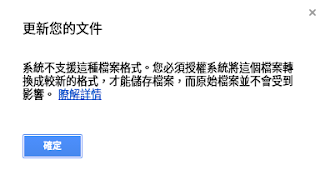Google Form 可以讓學生做作業,也可以當作老師教學評量回饋的一部分.
但是老師們沒辦法一一回覆給學生,讓學生知道老師的感想,其實也蠻可惜的.
如果Google Form 結合Google sheet, 然後讓老師們只要透過Google sheet 就可以回饋給學生
這樣是不是很好, 也很理想?
學生透過Google Form 寫下對老師的感想,老師再透過Google sheet 單獨回給學生.
學生也只能看到自己寫給老師的東西,也可以即時看到老師寫的回饋.
讓我們來玩玩Google Form 結合Google Sheet 的即時回饋
首先建立一個Google Form, 主要兩個必要選項為必填.
1. First name 2. Last name.
根據需要可以改成中文的, 後面的填寫可以自行修改.
接著來到 Google Sheet 建立新的Sheet, 然後更改好檔案名稱後即可離開.
接著再回到Google Form 切到回復的頁面,點選三個小點點
點選"選取回應目的地"
會跳出下面視窗, 選取"選去現有的試算表"
點選"選取"
選擇我們剛剛建立的試算表
接著回到Google Sheet, 可以看到我們建立的sheet 下方多了一個Sheet, 為"表單回復1"
並且有google Form 內的基本資訊.與建立的欄位
接著我們在回復表格內,新增兩個欄位, 一個為Full Name, 另一個為老師回饋
接著把Google Form 寄給學生,讓學生填寫.
填寫完後, 會發現Google Sheet 會即時反應, 從google sheet , 可以得知
1. 學生透過那些帳號來進行回復.
2. Full name 跟老師回饋,兩個欄位,並不會因為新增的方式而影響到Google Form 回填表
接下來我們在Full Name填個參數,讓他成為完整名字. [=concatenate(C2,"_",D2]
系統就會把Full Name 合併, 因為我是採用英文與數字,所以多了下底線參數,如果是中文,可以把下底線參數移除即可
接下來我們來根據名稱的不同來產生不同sheet吧.
透過外掛程式"EZ "Query (可以透過取得外掛程式來進行安裝)來分類
由下圖可以知道,已經有三個學生回應, 但是有兩個是同一個名稱.
點選EZ Query==> Create Sheet.
因為學生姓名不同,所以我們要根據每個學生來產生每個學生的sheet.
因此點選"Unique from Column" 選擇Full Name的列. 下面選擇把所有的資訊列出來,
再點選"Create"
因此可以看到Sheet 多了 兩個. 分別為test_100與test_101.
點選 test_100或test_101 可以看到,系統已將分類區分好了, 並且把資料回填上去
老師的部分完成了, 接下來是學生的部分.
學生只要在Google sheet 內建立一個新的表格.
檔名取好, 後在第一欄內填入
=IMPORTRANGE("Google sheet 網址","Fullname!A1:G200")
即可
剛開始會無法顯示,只要點選"允許存取"
學生的表格就會套用到老師收到的回復表, 也就是學生自己回復的內容
接著,老師只要在主要的回覆表內填寫資料, 就會及時反饋到學生的sheet 內
老師視角
學生視角
這樣是不是很有趣?
這樣老師與學生間的溝通就更即時了.
即使沒有line ,也可以透過google sheet 與google from來溝通與交流,
老師與其他學生的訊息也不會讓其他學生知道
今天就先介紹到這邊囉~ 下次見