好久不見, 被公司關了三個月, 終於鬆了一口氣.
有機會讓我在跟大家介紹一下 Google admin 管理層面的東西.
當然需要有admin 的權限.
首先進入到admin 管理網頁, 點選使用者.
在使用者地方有兩個基本選項, 分別是單一增加使用者與新增多個使用者
我們先從新增單一使用者的方式來看看.點選新增使用者,會跳出下列表格.
此表格只適合只有新增少許單一人員., 也可點選其他資訊有許多資料可以填寫.
但是只要在四個部分填寫後,其他的可以後續慢慢填寫.
1. 姓氏 2.名字. 3. 主要電子郵件位址 4. 密碼. (密碼可選擇設定密碼或者系統臨時指派)
當你選擇設定密碼時,必須最少八個字元.
系統臨時指派的話將會產生一組給管理員,再透過管理員交付給對方做為初次登入使用.
當你設定完成後將會跳出, 下列視窗, 因為我是選擇設定密碼,所以我的密碼很簡單.
當使用者設定好後,接著就是歸類, 在一個大區網內,可以分成很多組別.
請想像一下一個學校有分一年級到六年級,每個年級又有分四到五個班別.
所以我們可以透過管理員將建立好的新生/轉學生,轉移到她的班級.
點選剛剛新增的使用者,就可以看到上方有兩個選擇
將使用者加入群組 ==> 使用者並不會從學校移動到其他單位(教室班級).
移至其他機構 ==>使用者將被移動到其他單位 (班級),並不會呈現在學校.
因此分類的部分,可以根據學校或機構單位的需求,與人的配置來決定要移動到何處.
倘若選擇: 移至其他機構, 將會跳出視窗,提示某些機構的設定與服務不同.
假設,數學課與自然課,用的軟體App 不同.
如果你是數學課老師,你自然就用不到自然課的app.
但是如果你處在數學課群組,另外加入到自然課的群組. 如此一來兩邊的app也就都可以用了
群組與機構是方便管理者管理,判斷. 軟體的部分當然也可以透過管理授權的方式來賦予.
====================================================================
當學校開學,相信有很多新生,公司招募新人當然也不會只招募一兩個人.
這時會跳出下列視窗,
步驟一, 先下載基本格式, 填寫好後,再進行第二部上傳.
建議預先填入現有的使用者,可以取消.
如果學校或公司的人很多,就會一口氣將組織內的所有人全部匯出. 這樣反而顯得雜亂.
因此建議取消.
匯出基本表格即可. 基本表格如下
發現格式內容不會自動儲存.主要是因為他的格式是CSV, 因此建議在編輯潛點選立即儲存
系統將會轉換成Execl file, 點選確認即可
系統將會重新下載Xlsx 檔案在本機端
接著一樣把握四個原則, 將這四個填入即可,不須太過繁雜的資料, 其他的資料可以要求使用者登入後再進行修改,亦或者公司或學校將其他欄位透過google form 的方式給使用者填寫好後,回傳.再匯入即可.
四個原則分別為 First name/ Last name/ Email address/ Password.
注意: 多個使用者匯入最多只能500筆資料. 超過需要另外新建xlsx來進行匯入.
學校/公司的mail address 網域是相同的. 因此建議透過google excel 來進行整合.
只需要新人/新生填入First name / Last name 即可.
Email address, 我們可以透過First name+Last name來進行產生.
因此表格內的Email address 透過參數來做整合 [=concatenate (A2,B2,"@XXXX.XXXX.edu)]
填寫好後,用複製的方式直接貼上.
即可快速建立好E-mail address.
密碼的部分可以建立都一樣,亦或者用相同的姓氏來當作密碼.
建立好後,可別急著匯入, 因為這是Xlsx檔案格式, 匯入需要採用csv檔案.
因此.點選檔案,選擇儲存為google 試算表.
系統將會轉換過去
再透過google 試算表下載成csv格式, 點選檔案-->下載格式-->CSV
接著再回到新增多位使用者的頁面. 這此點選附加檔案,選擇剛剛編輯好的csv檔案.
再點選上傳之前,請先勾選" 要求使用者下次登入時改變密碼"
這樣當使用者第一次登入就會根據個人喜愛去改變自己的密碼.
點選上傳後,就可發現上方會跳出新增訊息.並且新增完成後會傳份報告到管理信箱.
當然你也可以更新網頁.就可以看到了.(根據你新增的人數多寡決定)
人數增加好後,接著就是把人員分配到需要的地方.
透過先前交地的方式,可以勾選多個人員,並移動到其他機構
這樣就一切準備就緒.
今天就先介紹到這邊,我們下次見~~













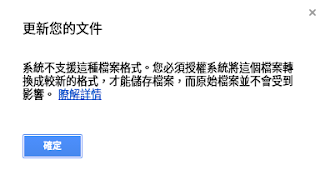













請教您,新增使用者,不需要額外付費嗎? 謝謝
回覆刪除